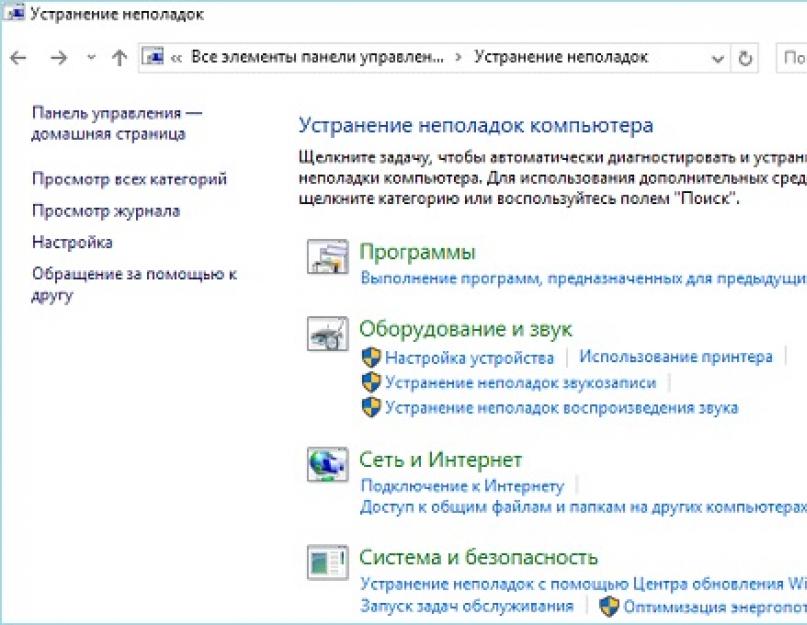Являясь владельцем компьютера с Windows 10, вы не раз становились свидетелем того, что «десятка», хоть и постоянно дорабатывается, является достаточно сырой операционной системой, и в ней возникает масса проблем. Разработчики решают только самые распространенные неполадки посредством внедрения исправлений в пакеты обновлений или выпуска внеочередных заплаток (фиксов) для избавления от конкретной ошибки. Так, например, было с При возникновении частных случаев, касающихся только компьютера с определенным аппаратным или программным обеспечением, Microsoft предлагает воспользоваться интегрированным инструментом для выявления неполадок.
Запускаем средство выявления проблем
Диагностика компьютера с Виндовс 10 начинается с запуска средства, где собрана масса инструментов, предназначенных для поиска и исправления возникших на ПК ошибок.
Отметим, что в Windows 10 входит порядка 20 инструментов, предназначенных для определения проблем с последующим их исправлением.
Запускаются инструменты через «Панель управления».
- Заходим в «Панель управления».
- Переключаем тип визуализации элементов на «Категории».
- Запускаем апплет «Устранение неполадок» для открытия окна со списком приложений для выполнения поиска неисправностей компьютера и их исправления.
Принцип работы любого компонента следующий: он проверяет текущие настройки системы и сравнивает их с параметрами по умолчанию. При выявлении не состыковок пользователь уведомляется об этом, и ему предлагается вернуть параметры Windows 10 в исходное состояние или каким-то образом изменить автоматически для устранения неполадки. Вот так у Майкрософт выполняется диагностика и исправление затруднений, возникающих с запуском программного обеспечения.
Состав средств выявления проблем
Инструменты поиска и устранения конфликтов разделены на несколько категорий, многие из них также включают в себя подкатегории.

- Программы – с помощью этого инструмента осуществляется выполнение приложений, при запуске которых возникли проблемы, связанные с несовместимостью.

После запуска поиска проблем утилита проведет сканирование системы и отобразит список установленных в ней приложений. В окне необходимо выбрать проблемную программу и кликнуть «Далее» для запуска диагностики с целью выявления источника конфликта.

- Оборудование и звук – посредством инструментов, размещенных в данной категории осуществляется диагностика оборудования, используемого на компьютере с Windows 10.

В число средств входят:
- настройка устройства – обнаружение затруднений в работе или в процессе конфигурации конкретного аппаратного компонента компьютера;
- звук – используется при появлении неполадок во время воспроизведения/записи звука или разговоров по Скайп и подобным программам для Windows 10;
- сеть – диагностика работы и настройка сетей, в том числе беспроводных, и сетевых устройств;
- принтер – избавление от конфликтов, возникающих в процессе печати;
- Windows Media – поиск причин, вызывающих осложнения с воспроизведением видео и DVD-дисков;
- воспроизведение видео – выявление причин, не позволяющих проигрывать видеофайлы;
- фоновая служба передачи – диагностика проблем, препятствующих загрузке файлов в фоновом режиме;
- приложения из магазина – определение факторов, которые не дают приложениям с магазина Windows нормально функционировать.
Как видим, набор средств для выявления неполадок и возврата компьютера к состоянию нормального функционирования в Windows 10 большой. Иной вопрос заключается в их эффективности. Но здесь вся ответственность лежит на плечах разработчиков с более чем 20-ти летним опытом в создании операционных систем.
В любом случае, эти инструменты ни раз спасали новичков от , выполнения полного сброса или полной ее переустановки.
Для простоты поиска необходимого приложения все инструменты можно отобразить в одном окне без сортировки по категориям. Отвечает за это кнопка «Просмотр всех категорий».

Работаем с инструментами
Для использования средств диагностики от пользователя не требуется ровным счетом ничего. Функционирование каждого элемента сопровождается запуском окна мастера с подсказками, парой кнопок и наличием переключателей (чекбокс, флажок).

Единственное, что следует сделать после выявления проблемы, — применить рекомендуемое для нее исправление.

Будьте бдительны, для изменения некоторых настроек приложению потребуются привилегии администратора. Такие функции отличаются наличием иконки сине-желтого щита.

Новые возможности
В Windows 10 появились новые функции для выявления и исправления неполадок в ее функционировании, которые позволяют обнаружить проблему еще до запуска компьютера (в режиме предзагрузки).
Для вызова меню со списком доступных инструментов перезагрузите компьютер с зажатой клавишей Shift. После перезагрузки на экране выбора действия кликаем «Поиск/устранение неисправностей».

Здесь доступны два варианта: возврат ПК в исходное состояние (сброс Windows 10) и дополнительные параметры.
В дополнительных параметрах располагаются средства, позволяющие восстановить работоспособность Виндовс 10 путем:
- отката к прежнему состоянию;
- использования образа системы;
- возврата к предыдущей сборке;
- запуска средств для восстановления загрузки «десятки»;
- использования возможностей командной строки.

Как видим, Виндовс 10 отличается не только наличием ошибок и проблем, но и набором средств для их устранения и возврата компьютера к работоспособному состоянию, порой не требуя от пользователя практически никакой активности и знаний.
(Visited 26 077 times, 6 visits today)
В устранении аппаратных неполадок компьютера нет универсального метода решения проблем. Проблемные комплектующие должны быть продиагностированы , реанимированы или заменены.
Можно ли, не обладая специальными знаниями и опытом, провести диагностику устройств компьютера в домашних условиях? Если ПК запускается и с горем пополам ещё работает, то можно. И даже нужно. Как минимум для того, чтобы понимать, о чём пойдёт речь, когда с компьютером уже будут разбираться профессионалы в сервисном центре.
Проблемные области компьютера
Начинать диагностику аппаратной части целесообразно с сигнализирующей о проблеме области:
- с жёсткого диска, при тормозах во время чтения и записи данных, странных щелчках и скрежете, издаваемых устройством;
- видеокарты, при появлении на экране артефактов, вылете из игр, проблемах с драйвером;
- оперативной памяти, при сбоях в работе Windows и вылетах из программ;
- процессора , при постоянной его нагрузке в диспетчере задач и внезапных выключениях или перезагрузках компьютера.
Об аппаратных проблемах – перегреве, окисленных контактах, неплотно прижатых коннекторах шлейфов и прочих неполадках «железа» — обычно сообщает BSoD , синий экран смерти.
С помощью каких программ можно провести диагностику?
AIDA64
AIDA64 – это программа для комплексной диагностики
комплектующих. Она отображает полнейшую картину характеристик
устройств, определяет
температуру видеокарты, процессора и жёсткого диска. Программа тестирует
отдельные комплектующие на предмет их производительности
и стабильности работы. Для проверки стабильности работы компьютера AIDA64 предусматривает методику стресс-тестирования
с максимальной нагрузкой на систему, которая может выявить проблемы
в работе видеокарт, процессоров и жёстких дисков. В комплект проверочных утилит программы также входит тест
диагностики мониторов.
CrystalDiskInfo и CrystalDiskMark
Небольшая программка CrystalDiskInfo определяет основные характеристики
HDD, SSD, а также подключаемых
USB-накопителей. Отображает значения
S.M.A.R.T., даёт оценку жёстких дисков в целом и измеряет
температуру. Имеет на борту функционал для предупреждения перегрева жёстких дисков.
Другой продукт того же создателя – CrystalDiskMark
– это программа, проводящая замеры
скорости чтения и записи данных жёстких дисков.
Hard Disk Sentinel
В функциональном программном продукте Hard Disk Sentinel представлен ряд возможностей
по диагностике жёстких дисков: определение
технических параметров, измерение температуры, отображение значений S.M.A.R.T., тестирование поверхности, отображение скорости передачи данных в реальном времени, фиксация максимальной, средней скоростей и т.п.
Средства проверки оперативной памяти
Для диагностики оперативной памяти можно воспользоваться штатным инструментом
Windows.
Или прибегнуть к помощи небольшой утилиты Memtest86+. Последняя запускается как в среде Windows, так и в консольном
режиме при загрузке с LiveDisk. Memtest86+ входит в состав практически каждого реанимационного LiveDisk.
FurMark для видеокарты
FurMark – небольшая утилита для проведения стресс-теста видеокарт.
LiveDisk AdminPE
Зная конкретную область неисправности компьютера, диагностику можно провести программой соответствующего назначения в среде Windows. Если нужно осуществить комплексную
проверку всего ПК, проще прибегнуть к специальным LiveDisk. Реанимационные
LiveDisk обычно содержат на борту внушительную подборку программ для диагностики «железа» и устранения неполадок с ним. Одним из таких является LiveDisk AdminPE. В его составе обнаружим огромнейший перечень ПО для проверки комплектующих – DOS-утилит в отдельной среде и Windows-программ, доступных после загрузки среды WinPE.
Если после нажатия кнопки включения ПК не издает ни звука, вентиляторы не крутятся, а светодиодные индикаторы не светятся, прежде всего, произведите внешний осмотр источника питания, а именно проверьте, надежно ли провод питания соединен с розеткой и разъемом в блоке, а также находится ли выключатель блока питания в положении «ВКЛ».
Далее проверьте, не расшатались ли провода питания в разъемах материнской платы, что может произойти у настольных ПК при проведении манипуляций непрофессионалами или при сильных вибрациях. Сначала откройте крышку корпуса слева и посмотрите, правильно ли подключены кабели от блока питания к материнской плате. Отсоедините широкий 24-контактный разъем и 12-вольтовый четырех- или восьмиконтактный разъем дополнительного питания процессора и осмотрите их. В случае выявления обгорания контактов дело может быть в скачке напряжения или в неисправности блока питания. Вполне возможно, что это затронуло все компоненты системы, что может повлечь за собой покупку нового компьютера.
 Неисправность кнопки.
Неисправность кнопки.Закоротите оба контактных вывода кнопки питания (Power) на материнской плате с помощью скрепки для проверки неисправности кнопки питания корпуса компьютера.
Если со стороны источника питания все в порядке, проверьте, правильно ли подключены кнопки питания и перезагрузки на корпусе к материнской плате и имеют ли они легкий ход - маленькие двухконтактные разъемы должны быть прочно подсоединены к контактным выводам. Отключите кнопку «Reset» и попробуйте включить компьютер (если это сработает, значит, кнопка перезагрузки неисправна и должна оставаться отключенной).
Если же это не поможет, отсоедините кнопку питания. Далее, если систему удастся запустить путем замыкания обоих контактов, например, при помощи скрепки, значит, неисправна кнопка питания. В данной ситуации подключите кнопку перезагрузки и используйте ее в дальнейшем как переключатель «ВКЛ/ВЫКЛ». В противном случае вам придется отнести системный блок в мастерскую на диагностику.
2 ПК работает, но монитор остается выключенным
Если кулеры и светодиодные индикаторы работают, но изображение на экран монитора не выводится и он остается черным, проверьте его источник питания, а также убедитесь, что экранное меню настройки дисплея выводится при нажатии соответствующей клавиши. Если нет, значит, монитор неисправен - это можно проверить путем временного подключения другого дисплея (или телевизора с помощью HDMI-кабеля).

Если экранное меню выводится, попереключайте входы при помощи расположенной на мониторе кнопки Source или соответствующего пункта в меню, пока не выставится нужный подключенный вход. Затем попереключайте режимы вывода на включенном ПК путем удерживания клавиши «Win» и двойного нажатия «P» - это позволяет переключиться на следующий из четырех режимов. Подождите несколько секунд и переключитесь в общей сложности четыре раза, чтобы проверить, выводится ли изображение в одном из режимов. Если эти действия не принесут результатов, замените кабель для монитора и попробуйте другой доступный интерфейс (например, HDMI или VGA вместо DVI) с целью исключения неисправности разъемов или кабеля.
Наконец, наиболее трудоемкий способ - проверить, поможет ли установка или замена видеокарты (для начала это может быть старая или одолженная на время видеокарта). Если все эти попытки не увенчаются успехом, вероятно, имеет место какая-то другая проблема с аппаратным обеспечением, которую вы можете диагностировать при помощи следующих действий.
3 BIOS не запускается/зависает
Мигающий курсор на экране при старте ПК или зависание при инициализации BIOS могут указывать на различные проблемы с аппаратным обеспечением. В первую очередь проверьте, все ли разъемы (например, кулера центрального процессора) правильно подключены к материнской плате и все ли кулеры работают. В случае необходимости замените неисправные. Спикер материнской платы в определенных случаях выдает важную информацию в виде звуковых сигналов, значение каждого из которых объяснено в руководстве пользователя материнской платы. Однако для этого необходимо, чтобы этот маленький динамик был правильно подключен к разъему «Speaker» материнской платы (удостоверьтесь в этом или используйте специальную POST-карту для диагностики).
Описанные признаки могут указывать и на некорректные настройки BIOS Setup - эту проблему легко устранить путем сброса настроек до заводских. Процедура описана в руководстве к материнской плате. В большинстве случаев для этого необходимо при выключенном компьютере установить перемычку с надписью «Clear CMOS» на плате в положение сброса на несколько секунд, а затем переставить обратно.
Отсутствие изображения на экране может быть вызвано неисправностью монитора, ПК или кабеля между ними
Следующий подозреваемый - ОЗУ: проверьте каждый модуль в отдельности (если установлен только один, попробуйте вставить его другой слот) и при необходимости замените неисправный.
Затем отключите все аппаратное обеспечение, не являющееся принципиальным для работы ПК, от USB-, PCIe- и других разъемов компьютера. Если после этого он запускается, постепенно подключите все обратно - и пробуйте до тех пор, пока не найдете виновника.
Если так ничего и не помогло, вероятно, материнская плата и/или центральный процессор повреждены, и вам нужно готовиться к приобретению новых устройств.
 4 Windows не запускается
4 Windows не запускается
Компьютер проходит стадию инициализации BIOS, но выдает сообщение о том, что загрузочный диск не найден? Первым делом проверьте, правильно ли подключены кабель питания SATA и кабель передачи данных вашего жесткого диска или твердотельного накопителя. Затем попробуйте подключить диск посредством другого кабеля и к одному из других портов. Если он не появляется в BIOS Setup/UEFI (чтобы проверить, нажмите «Del» при загрузке компьютера, перейдите в раздел «Advanced Chipset Features» и или другой аналогичный, и посмотрите, распознается ли диск на одном из каналов SATA), попробуйте подключить HDD через интерфейс SATA или в USB-кейсе к другому компьютеру. Если и это не сработает, значит, диск поврежден, и, скорее всего, восстановить данные сможет только профессиональная служба за достаточно высокую цену.
Если диск отображается в BIOS Setup или все еще читается на другом компьютере, но больше не является загрузочным, то необходимо сначала запустить систему восстановления и выполнить резервное копирование данных в связи с риском возникновения ошибок файловой системы или аппаратного сбоя. Затем восстановите загрузчик операционной системы: загрузите компьютер с установочного носителя Windows (вставьте DVD или USB-накопитель, после включения нажмите «F12» или аналогичную клавишу, в меню загрузки выберите носитель). Запустите командную строку. Затем введите: «bootrec /fixMBR» «Enter», «bootrec/fixBoot», «Enter». Если это не поможет, снова запустите консоль и введите «bootrec /rebuildBCD», «Enter». Если и это не сработает, вероятно, ваша Windows настолько пострадала в результате повреждения файловой системы или жесткого диска, что ее необходимо переустановить - лучше всего на новый диск, поскольку старый после сбоя уже будет ненадежным.
5 Не удается войти в систему Windows
 Проблемы с драйверами.
Проблемы с драйверами.Если Windows не запускается, попробуйте в безопасном режиме деинсталлировать сбойные драйверы или демонтировать соответствующее аппаратное обеспечение.
Если Windows начинает загрузку, но не может ее закончить, у вас есть два варианта: либо сделать продолжительный перерыв (например, объемные обновления Windows могут потребовать несколько десятков минут в зависимости от системы, чтобы выполнить все операции при перезагрузке), либо, если даже по прошествии часа ничего не происходит или проблема не связана с обновлениями Windows, выполнить загрузку в безопасном режиме. Данный режим предлагается как вариант после внезапного отключения питания. В других случаях сразу же после запуска нажмите «F8» (в Windows 10 - «Shift+F8»). Если проблемы с обновлениями мешают запуску, Windows отменит их, после чего система должна загрузиться в обычном режиме. Кроме того, в данном режиме вы можете обновить или удалить программное обеспечение и драйверы, установка которых, вероятно, привела к проблеме.
В остальных случаях запустите в безопасном режиме инструмент «Конфигурация системы», на вкладке «Службы» активируйте опцию «Не отображать службы Microsoft» и снимите галочку со всех остальных отображаемых служб.
Теперь отключите на вкладке «Запуск системы» (Windows 7) или в Диспетчере задач на вкладке «Автозагрузка» (Windows 8 и 10) все автоматически загружаемые программы. Если это не поможет, извлеките все ненужные устройства. В качестве последней меры перед началом переустановки запустите в безопасном режиме командную строку от имени администратора (введите в поле поиска меню «Пуск» «cmd», кликните правой кнопкой мыши по «cmd.exe» и выберете пункт «Запуск от имени администратора») и введите «sfc /scannow» - это позволит проверить все системные файлы и при необходимости заменить их оригинальными.
Фото: компании-производители; CHIP Studios, Kai Hendry/Flickr.com
На дворе уже 2014 год и 21 век. Не пора ли сделать так, чтобы наши автомобили были такими же умными, На самом же деле наши машины (ваш автомобиль) по разумности, по многозадачности (функциональности) и многому чему другому не уступают(ет) ни в чем нашим (вашему) смартфонам (смартфону). Любой современный автомобиль каждую секунду генерирует огромное количество цифровой информации, которую большинство из нас не осознает, не ощущает и о которой даже не догадывается.
Но, при наличии у вас определенного недорогого оборудования и необходимых Вы сможете использовать все эти данные для экономии того же топлива автомобиля, также узнать о том, где припаркован Ваш автомобиль и даже сделать диагностику своему автомобилю в том случае, если на приборной панели автомашины загорелся значок "Чек двигателя".
Что Вы от этого получите.

Большинство автомобилей с начала 1980-х годов имеют бортовые компьютеры, которые снабжены бортовым диагностическим разъемом (OBD). Начиная с 1996 года во многих автомашинах стали появляться новые дополнительные разъемы с современным стандартом подключения OBD-II, которые стали совместимы с любыми персональными компьютерами. Стоит отметить, что в те еще времена с данными блока управления автомобилем или двигателем мало что можно было бы серьезного предпринять (сделать), тем-более с помощью тех обычных ПК. Для того, чтобы сделать в то время анализ данных с электронных систем автомобиля, необходимо было иметь дорогостоящее профессиональное оборудование. Но к нашему счастью мы сегодня все живем уже в будущем по отношению к прошедшему (тому) времени.
Благодаря тем же данным, которые постоянно генерирует компьютер современного автомобиля, можно отслеживать с помощью установленных специальных приложений на смартфоне все что угодно. Эти программы помогут сделать Ваше управление автомашиной более лучшим и позволят вам сэкономить даже деньги.
Вот пример некоторых данных, которые можно получить на смартфон:

Отслеживание эффективности вождения для экономии топлива: -многие из нас (вас) во время вождения слишком резко тормозят, или слишком быстро разгоняются, или часто ездят на повышенных оборотах двигателя. Подобная манера управления машиной повышает потребление топлива. Такие программы для смартфонов как "Dash" и "Automatic" помогут и подскажут Вам, что вы должны изменить в своей манере вождения, чтобы добиться в дальнейшем существенной экономии топлива. Так же эти приложения помогут Вам (водителям) высчитать свои расходы на топливо при поездках на определенное установленное расстояние.
Также, помогут узнать, где припаркован Ваш автомобиль: -Такие программы как "Dash" и "Automatic" предназначенные для смартфонов или планшетов помогут узнать, где Вы припарковали свой автомобиль (если вы вдруг забыли). В интеграции с картами "Google" Вы сможете не просто узнать, где стоит Ваш автомобиль, но и даже уточнить а далее проложить короткий путь к машине. На первый взгляд такая возможность программы покажется абсурдной. Но не спешите так думать, по статистике 30% автомобилистов при посещении крупных торговых центров как правило, просто забывают о том, где припарковали свой автомобиль. Такая вот друзья статистика.
Узнать причину появления значка двигателя (символа) "Check": - . Не смотря на то, что большинство серьезных поломок автомобиля, которые становятся причиной появления требуется квалицированная помощь автомеханика, то с помощью смартфона и специальной программы Вы сможете некоторые некритичные и не представляющие опасности ошибки приведшие к появлению , просто сбросить. Подключившись таким образом к OBD разъему компьютера автомобиля Вы для себя сможете узнать, что пошло не так и что привело к появлению значка "ошибки двигателя", а далее сможете предпринять все необходимое, чтобы убрать эту ошибку.
Вот несколько конкретных шагов, что необходимо сделать для того, чтобы сделать диагностику своему автомобилю самостоятельно и узнать о нем всю информацию, которая скрыта от Ваших глаз и хранится в компьютере.
Шаг первый: Установите OBD-адаптер.

Чтобы приступить к самостоятельной диагностике своего автомобиля Вам необходимо купить (понадобится) "Bluetooth" адаптер "OBD, OBD-II или iOBD" (в зависимости от года выпуска вашего транспортного средства, от его марки и модели). Сегодня на Российском рынке представлено огромное количество различных беспроводных адаптеров, а именно, начиная от дешевых стоимостью по 700 рублей и заканчивая более дорогими стоимостью около 2 тыс. рублей .
Наиболее надежные и более дешевые "OBD-II Bluetooth" адаптеры лучше всего заказать за рубежом. К примеру, через интернет-магазин "Amazon ".
Обращаем ваше внимание, что в сети интернет существуют отзывы о пользовании этими адаптерами. Некоторые пользователи например заверяют, что если адаптер включен в сеть автомобиля, то при выключенном зажигании определенные модели таких адаптеров сажают сам аккумулятор автомобиля. Поэтому мы заранее советуем, приобрести сразу несколько моделей адаптеров, чтобы выбрать для себя оптимальный вариант.
Более дорогие модели адаптеров (к примеру вот этот , стоимостью 69 долларов США) как правило не разряжают аккумулятор автомобиля. Так же эта самая модель предусматривает еще и более быстрое обновление данных и передачу их на смартфон. Стоит также здесь отметить, что не все адаптеры совместимы с большинством приложений для смартфонов. Так например, программа "Automatic" требует для себя специальный адаптер "OBD-II".

После того, как Вы выбрали и приобрели адаптер который собираетесь использовать для подключения своего смартфона, то для вас не составит особого труда установить его в специальный разъем в автомобиле. В большинстве автомобилей подобные разъемы как правило находятся под приборной панелью в салоне автомобиля, либо под рулевым колесом. К нашему сожалению, мы не можем дать Вам универсального совета-ответа, где точно может находиться этот разъем, так как на разных марках и в различных моделях машин эти разъем располагается в разных местах.
Для того, чтобы точно узнать месторасположение интерфейса для подключения "OBD адаптера" обратитесь к руководству по эксплуатации автомобиля.
Когда Вы нашли месторасположение диагностического разъема в своем автомобиле, то подключите к нему ваш "OBD адаптер". Большинство современных адаптеров оснащены светодиодной или звуковой индикацией, которая сообщает о правильном подключении его в электронную сеть автомобиля.
Если Вы купили адаптер вместе с приложением (к примеру с программой "Automatic"), то прочитайте и ознакомьтесь с инструкцией к адаптеру, чтобы убедиться для себя о правильности такого подключения.
Шаг второй: Установите необходимые приложения на смартфон или на планшет.
Существует целый ряд , которые могут отслеживать данные с автомобиля с помощью "OBD". К нашему сожалению, мы не можем описать здесь полный список подобных существующих программ в связи с их огромным разнообразием. Предлагаем своим читателям несколько таких программ, которые на наш взгляд являются на сегодня наиболее полезными и достаточно интересными.
"Dash" (Бесплатно, Android / IOS скоро).
"Dash" выделяется из множества программ и считается самой полезной, поскольку это не только хорошо продуманное приложение, но и еще она совместима с большим количеством поддерживаемых типов и моделей адаптеров. На данный момент эта программа доступна для и планшетов, которые работают на базе системы "Android". Но пользователи продукции "Apple" могут подписаться на бета-версию программы для системы "IOS". По предварительным данным данная программа будет доступна для скачивания на "IOS" уже до конца этого года.
Преимущества:
- Показывает данные в реальном времени . Можно видеть с какой скоростью Вы двигаетесь на машине, какая температура двигателя на вашем автомобиле, кокое напряжение аккумулятора и много другой информации, которая не доступна для вас на приборной панели автомобиля.
- Поддерживает и запоминает историю поездки . Вы можете увидеть историю Ваших поездок со всеми сопутствующими данными (время в пути, средний расход и на какую сумму вы израсходовали топливо).
- Позволяет узнать, где припаркован автомобиль . Когда Вы выходите из машины, то можете зафиксировать местонахождение (местоположение) машины, чтобы при выходе из того места куда Вы приехали нажать кнопку поиск и сразу узнать, где Вы оставили свое автотранспортное средство, а также вместе с тем узнать и короткий путь до парковочного места своего автомобиля.
Недостатки:
- К большому сожалению, программа пока доступна только для пользователей устройств с системой "Android" . Пользователям устройств "Apple" на базе "IOS" придется подождать до конца года, когда программа станет доступна для скачивания.
- Еще к нашему сожалению, данная программа "Dash" не поставляется со своим фирменным адаптером , как например тоже приложение "Automatic". Поэтому каждому пользователю самому придется выбирать для себя путем проб и тестирования именно тот адаптер, который будет надежно и качественно работать с его автомашиной и с приложением, а не разрежать аккумуляторы смартфона и автомобиля.
"Automatic" ($99, Android / iOS).

Если Вы не хотите самостоятельно пользоваться анализом многих получаемых данных от автомобиля и готовы потратить 100 долларов США, то приложение "Automatic" будет являться для вас отличным решением, которое само будет обрабатывать данные получаемые с диагностического разъема "OBD".
При первом открытие данного приложения программа сама будет помогать Вам на каждом этапе в процессе ее установки. Далее программа самостоятельно начнет отслеживать, как Вы управляете автомобилем. И если Вы что-то делаете неправильно, то она сразу подаст звуковой сигнал. В данном приложении имеется правда не так уж и много настроек. К нашему сожалению разработчики наверно поленились сделать программу, которая принимала бы данные с автомобиля в реальном времени (что наверное было бы хорошо, когда Вы непосредственно находитесь за рулем). Эта программа продается вместе с адаптером.
Преимущества:
- Простота . Программа "Automatic" самая простая в использовании из всех имеющихся. Нет наверное ничего проще. Когда Вы запускаете приложение на экране смартфона, то вам тут- же показывается виртуальная приборная панель автомобиля. Еще один экран в программе отображает следующее, а именно, подключен ли адаптер к самой сети автомобиля. Следующий экран отображает полную сводку ваших поездок.
- Никаких проблем с совместимостью . "Automatic" позволяет водителю не беспокоиться о совместимости самой программы с адаптером, поскольку эта программа продается вместе с адаптером, который в любом случае совместим с вашей операционной системой смартфона или планшета.
- Не отвлекает от управления автотранспортным средством . В то время как, все подобные приложения во время движения сообщают Вам о различных поступающих данных, то приложение "Automatic" практически не отвлекает водителя от . Все данные обрабатываются не в реальном времени, а именно, как только Вы , то приложение тут-же обработает все поступившие данные о поездке и сразу сообщит (покажет) Вам.
Недостатки:
- При цене в 99 долларов США приложение можно считать самым дорогим . В то же время простота и удобство использования приложения нивелирует его дорогую стоимость. Но тем не менее, не все водители смогут потратить на приложение эту сумму. Ведь заплатив за него больше - Вы получаете меньше. В то же время Вы уже не сможете использовать с этой самой программой собственный "OBD адаптер". Но с другой стороны, если Вы все-же хотите использовать и приложение "Dash" и приложение "Automatic", то Вам в таком случае по-любому понадобится второй адаптер.
- Мало информации . С помощью данного приложения Вы не сможете узнать реальную температуру двигателя или уровень напряжения аккумулятора. "Automatic" не предоставляет таких больших возможностей, чтобы вы смогли узнать как можно больше информации с бортового компьютера . Для получения более подробных данных с компьютера Вам необходимо скачать другие приложения.
"Torque" (Бесплатно / $4.95 Pro , Android).

Приложение "Torque", что в переводе на русский язык означает "Крутящий момент" относится к профессиональным диагностическим программам. Данное приложение предоставляет Вам возможность узнать о работе двигателя автомобиля достаточно большое количество различной информации. Любопытно другое, что эти бесплатная и платная версии имеют разные интерфейсы (естественно платная версия выглядит лучше). Но тем не менее, бесплатная версия вполне функциональна.
Преимущества:
- Информация на профессиональном уровне . Ни приложение "Dash" и ни программа "Automatic" не покажут Вам данные, которые сообщает датчик корректировки топливо-отдачи. Если для Вас важны очень многие показатели автомобиля, что ранее были доступны только профессионалам на крупных специализированных автосервисах, то приложение "Torque" будет отличным решением для установки на ваш смартфон.
- Широкая аппаратная поддержка . "Torque" работает с широким спектром "OBDII адаптеров", а также и с некоторыми образцами разъемов введенных еще до 1996 года. Если у Вас старый автомобиль, то эта программа для самостоятельной диагностики автомобиля будет просто незаменима.
Недостатки:
- Трудный интерфейс . Приложение имеет трудный неинтуитивный интерфейс. У нее не логичное меню и сохранение данных, а также трудный поиск необходимого значения.
- Полная версия платная . Трудно назвать стоимость программы в 5 долларов США большой. Но из-за неуклюжего и неудобного интерфейса пользование данной программой может расстроить многих водителей, которые потратят так сказать деньги зря и купят себе платную версию. Мы советуем Вам скачать лучше бесплатную версию.
Существует еще много различных приложений для считывания информации с компьютера автомашины для "IOS" и "Android". Установив несколько приложений на свой телефон и купив заодно сразу несколько адаптеров, Вы таким образом сможете получить для себя безграничное число информации, которая скрыта от Вас во время вождения автомобиля.
Шаг третий: Сесть за руль.

После того, как Вы установите адаптер "Bluetooth", адаптеры "OBD, OBD-II" или "iOBD" в автомобиль, а также и приложения на смартфон или планшет, Вам пора сесть за руль. "Dash" и "Automatic" будут отслеживать ваши поездки в фоновом режиме и будут анализировать Ваш стиль вождения. Таким образом Вы будете получать индивидуальные оценки за ваше управление машиной. Приложения подскажут Вам оптимальную манеру вождения для более эффективного расхода топлива.
Как Вы видите друзья на фотографии выше, программа сама отслеживает Ваш путь маршрута, также отслеживает как долго и сколько Вы ехали, и естественно отслеживает сколько топлива Вы потратили на поездку. И еще, программа покажет Вам ориентировочную цену стоимости потраченного автомобилем топлива.
Программа "Dash" позволяет Вам добавлять дополнительную информацию и делать заметки, которые Вы лично от себя пожелаете добавить, например, такие, как фотографии, сделанные во время поездки, или ваши личные заметки о том, с кем Вы ехали по тому или иному маршруту, используя при этом различные приложения, предлагающие получение вами с автомобиля различных данных. Каждая программа, как вы уже убедились, предлагает несколько эксклюзивных параметров не доступных в других или иных приложениях. Скачав все их на телефон они станут для Вас в последующем просто сокровищем по тому количеству информации, которую Вы сможете получать и получить с электронного блока управления автомобилем и двигателя. Вы не просто получите полезную информацию, но и сможете в долгосрочной перспективе сэкономить значительные деньги на топливе.
Обратите свое внимание на то, что сегодня существует большое количество приложений для смартфонов, предназначенных для полной профессиональной диагностики всех электронных систем автомобиля. Во многих приложениях, чтобы самому разобраться в их интерфейсе, не составит особого труда.
Многие эти программы помогут водителям самостоятельно получать данные с электронных систем автомобиля, которые ранее Вы могли получить только при поездке на диагностику в автосервис.
Все большее количество автолюбителей в ремкомплект включают различные приборы для диагностики своего автомобиля. Это позволяет сэкономить время и деньги на дорогостоящие ремонты, увереннее чувствовать себя за рулем во время дальних путешествий.
Особенно важно правильно выбрать тип диагностического устройства, освоить методику компьютерной диагностики и применения ее результатов.
Что такое компьютерная диагностика транспортного средства
Компьютерная диагностика автомобиля предполагает подключение к ТС через определенный интерфейс персонального компьютера и последующее определение неисправного узла.
Попробуем по частям рассмотреть предыдущее определение.
Автомобиль
Современный автомобиль это не только колеса, кузов, двигатель и другие механические части. С точки зрения электрика – это сложный электронный комплекс оборудования.
Если разбить все электрооборудование автомобиля на отдельные элементы, оно включает:
- систему управления двигателем;
- блок управления тормозной системой (ABS);
- блок управления системой защиты водителя (подушки безопасности – SRS);
- систему управления кузовом (блок комфорта, кондиционер, управление световыми приборами и т.д.);
- систему защиты автомобиля от несанкционированного доступа (сигнализация, иммобилайзер);
- блок связи (CAN-шина);
- дополнительное оборудование.
По существу, каждый их этих блоков представляет микрокомпьютер, в котором есть датчики и исполнительные устройства. Например, в блоке управления двигателем есть датчики коленвала, распредвала, расходомер и другие. В качестве исполнительных устройств – инжекторы, регулятор холостого хода и прочие. Управление ведется непосредственно блоком управления конкретного механизма.
Все блоки связаны между собой шиной данных, которая осуществляет согласованную работу узлов автомобиля.
Каждый из блоков имеет подключение к диагностическому разъему. По нему можно:
- собирать данные о неисправности отдельных элементов схемы;
- производить оперативный контроль в процессе работы устройств (угол опережения зажигания, время впрыска и т.д);
- перепрограммировать отдельные блоки.
Интерфейс
Собственно это и оборудование для диагностики. Оно включает:
- диагностический разъем;
- кабель для подсоединения к диагностическому прибору;
- диагностическое устройство;
- систему команд согласования с компьютером (протоколы обмена).
Компьютер
Обычно для самостоятельной диагностики автомобилей используют ноутбуки, планшеты, смартфоны (не следует забывать, что современный телефон это тот же персональный компьютер).
В некоторых профессиональных и полупрофессиональных приборах для диагностики интерфейс и компьютер совмещены в отдельный блок.
Компьютерная диагностика авто выполняет следующие функции:
- считывание кодов ошибок отдельных устройств автомобиля;
- стирание ошибок;
- расшифровку кодов ошибок (не все диагностические устройства);
- оперативный контроль систем автомобиля в реальном времени (проще говоря, на заведенном двигателе измерение углов зажигания, потребления топлива и т.д.);
- привязку некоторых замененных узлов (не все диагностические устройства);
- перепрограммирование (прошивку) устройств автомобиля (профессиональные диагностические устройства).
Как выбирать приборы для диагностики автомобилей своими руками
При выборе приборов для самостоятельной диагностики автомобилей следует руководствоваться следующими соображениями:
1. Маркой автомобиля, который вы хотите обслуживать .
Автомобили до 2000-го года выпуска подключаются к OBD-разъему только через переходник, если подключаются вообще.
В автомобилях 2000-2005 г.в. возможна неполная диагностика, нет смысла покупать навороченную диагностику.
Если вы планируете производить компьютерную диагностику для нескольких автомобилей, следует остановить выбор на универсальном приборе. В сопроводительной документации диагностических устройств обычно указывается, для каких автомобилей они предназначены. Есть одномарочные (обычно дилерские) приборы для диагностики автомобилей.
Очень профессиональное, простое в пользовании и недорогое диагностическое устройство автомобилей VAG-группы (AUDI, VW, SEAT, SKODA), в русской версии именуемое «Вася диагност».
2. Уровнем своей компетентности .
Нет смысла покупать оборудование для диагностики автомобилей через компьютер, если у вас нет ноутбука. В этом случае можно приобрести адаптер для Android или диагностику со встроенным дисплеем.
Также не рационально приобретать профессиональный Launch, если не умеете заниматься перепрошивкой, а то таких бед можно натворить!
3. Решаемыми задачами .
Если вы планируете проводить диагностику автомобиля своими руками с помощью смартфона в качестве тестера для определения неисправного узла в процессе эксплуатации, возможно, вам подойдет простенький ELM327 адаптер:
Если вы решили регулярно заниматься ремонтом своего и соседских авто, лучше приобрести AUTOCOM.
Что нужно для диагностики автомобиля через ноутбук или смартфон
После того, как вы определились с выбором и приобрели прибор для диагностики автомобилей своими руками, необходимо установить программное обеспечение.
Не всегда это просто. Следует четко следовать прилагаемым к устройству инструкциям. Бывает, после неграмотной установки обеспечения, даже деинсталлировав программу и почистив реестры, заново на этот диск она уже «не ляжет».
При проведении компьютерной диагностики автомобиля крайне желательно иметь простой мультиметр (тестер). Если диагностика показала на неисправность какого-то узла, не надо сразу спешить покупать новый. Возможно, есть обычный обрыв электропроводки, идущей к нему.
Для того, чтобы полностью владеть информацией об автомобиле, необходимо иметь принципиальную электрическую схему. Ее можно найти в руководстве по ремонту и эксплуатации конкретного автомобиля.
Также есть компьютерные программы, в которых содержаться такие данные. Наиболее популярные – AUTODATA, TOLERANCE, ELSA. Их также желательно установить на компьютер, если есть определенные знания в электротехнике.
Если вы приобрели с помощью смартфона на базе Android, также необходима установка программного обеспечения. Для ELM327 это условно бесплатная программа TORQUE.

Для других диагностических устройств программы можно скачать на официальных сайтах.
Но не попадитесь на удочку! На китайских сайтах продаются полупрофессиональные LAUNCH LITE по смешным ценам. А вот чтобы активировать программу необходимо заплатить совсем несмешную цену, а потом еще и платить абонплату. К тому же, проверьте достаточно ли программной мощности вашего смартфона для работы с таким программным обеспечением.
Порядок выполнения диагностики
В-принципе, общий порядок проведения самостоятельной компьютерной диагностики автомобиля с помощью ноутбука или смартфона на Android одинаковый. Есть лишь некоторые технические отличия, связанные с сопряжением устройств.
Через ноутбук
1. Подключение автомобиля к прибору для диагностики
Диагностический разъем в автомобилях после 2005 г.в. расположен в районе досягаемости водителя в салоне. В 80% случаев это возле его левого колена. Если его там нет, можно посмотреть под рулем, под пепельницей, в районе центральной консоли. Самый надежный способ поиска – «погуглить» в Интернете где он спрятался.

Хуже обстоит дело, если у вас автомобиль до 2000-х годов выпуска. Тогда разъем будет, скорее всего, под капотом. Причем он будет не OBD-II. В таком случае придется покупать специальный переходник. Стоит он в районе 1000 рублей.
2. Программное соединение
Загружаем диагностическую программу на ноутбуке. За исключением ELM327, каждое диагностическое устройство имеет собственное программное обеспечение. Но общий принцип работы всех программ един. Их за пару минут может освоить любой школьник, особенно если оно русифицировано.
На первом этапе выбирается марка транспортного средства, год выпуска.

Для проведения OBD-диагностики двигателя этот пункт можно пропустить. Затем запускается сканирование ошибок.
3. Считывание ошибок
В процессе считывания ошибок, как правило, на диагностическом устройстве будет моргать светодиод.
Самый неприятный момент – программа выдала сообщение «Нет связи с автомобилем».
Проверьте качество всех кабельных соединений и снова запустите диагностику. Если сообщение выдано вторично, тогда необходимо выполнить контроль напряжения бортовой сети автомобиля, проверить все предохранители, в первую очередь расположенные под капотом.
Предохранители следует проверять в вынутом с гнезда состоянии и не на просвет, а с помощью прозвонки мультиметром.
Если соединение прошло успешно, то появляется сообщение о кодах ошибок. Большинство диагностик сразу приводит их расшифровку. Их необходимо сразу переписать на лист бумаги .
Ошибки делятся на две категории: действующие и переменные. Переменные это те, которых сейчас нет, но когда-то появлялись, возможно, вы меняли датчик без отключения зажигания или был сбой по питанию.
После удаления ошибок переменные ошибки удаляются, остаются только постоянные.
Иногда все ошибки удаляются вообще, и автомобиль начинает жить нормальной жизнью. Это часто бывает с ошибками ABS. Но не спешите радоваться. Проедете километров 20 и они снова появятся.
Диагностика автомобиля с помощью смартфона
Основное отличие диагностики на смартфоне – процесс связи с устройством. Она осуществляется через Bluetooth или wi-fi канал. Поэтому необходимо на телефоне открыть этот канал связи, затем включить зажигание и запустить сканирование ошибок.
Видео — диагностика автомобиля своими руками с помощью смартфона:
Расшифровка кодов ошибок
Этот процесс обычно не вызывает труда. Если сканер самостоятельно не производит расшифровку, всю необходимую информацию можно найти в сети Интернет. OBD-коды выложены в тысячах первоисточников.
Специальные коды можно найти в поисковиках, введя в строке поиска, например, «код ошибки P1107 Citroen Xara 2 2003 2,0 HDI». Можно немного сократить в марке авто, но по двигателю информацию лучше дать полнее.
Вы получите много информации по расшифровке кода, она у всех будет одинаковая. А вот информация по методам устранения будет различная и не следует верить всем. В большинстве случаев она будет выложена в различных любительских блогах.
Есть профессиональные сайты и форумы автовладельцев, где можно найти полезную информацию по темам как провести диагностику автомобиля самому. Им можно доверять, но лучше лишний раз перепроверять найденную информацию.
Устранение ошибок
Это самый сложный этап. Еще раз повторимся: сразу не меняйте устройство, на которое показала ошибка. Еще хуже обстоит дело с ошибками по кузову.
Если у вас неисправен, например, задний правый поворот, то диагностика и выдаст «неисправность правого указателя поворотов». Так это и так ясно, и никакое стирание ошибок не заменит вылетевший предохранитель, лампочку или обрыв провода.
В первую очередь проверьте предохранители. Лучше проверять не все оптом, а конкретных узлов, на которые показала диагностика. Для этого можно найти схему предохранителей конкретного авто в интернете или в руководстве по эксплуатации.
Затем проверьте качество разъемов к конкретному устройству. Впрыскните в них силиконовую смазку, она выталкивает влагу.
Лучше всего, по схеме прозвонить, есть ли соединение, например, датчика коленвала с блоком управления двигателем. Опыт показывает, что в половине случаев основная причина неисправностей в электрике «нет контакта там, где он должен быть, и есть, где не должен».
Последний этап — проверка характеристик самого датчика. Это можно сделать с помощью мультиметра. Еще лучше с помощью оперативного контроля диагностического устройства.